Getting Started with EasyGerb for AutoCAD 2025

1. Loading EasyGerb Inside AutoCAD 2025:
EasyGerb is a plug-in for AutoCAD, so it must be loaded into the AutoCAD environment before it can be used. EasyGerb should be installed in a "read-only" folder (i.e C:\Program Files\EasyGerb2025).
EasyGerb2025_64.arx -> AutoCAD 2025
To load EasyGerb into AutoCAD please follow the steps listed below:
- (1) Select "Load Application..." from "Tools" menu or enter the "APPLOAD" command. This will activate the dialog "Load/Unload Applications"
- (2) Select location of the EasyGerb ARX file: EasyGerb20XX.arx (XX is the AutoCAD version you are using)
- (3) Click "Load" to load EasyGerb into AutoCAD.
- (4) Click "Close" to exit.
- (5) To start EasyGerb Type (at the command prompt): "EasyGerb" This will start "EasyGerb"
Note: Loading EasyGerb can be a one time process if you place EasyGerb.arx into your AutoCAD "Startup Suite". The next time you run AutoCAD, EasyGerb will automatically load itself.
SPECIAL TIPS:
- (1) EasyGerb can be loaded just by dragging the EasyGerb.ARX file into a running AutoCAD window.
- (2) The EasyGerb file name indicates the release of AutoCAD that it has been designed for. There is one EasyGerb ARX file for each version of AutoCAD.
- (3) If you want to load EasyGerb.ARX into every AutoCAD session, add its filename to your ACAD.RX file (use a text editor). Or - in a simpler way - use the StartUp Suite in the APPLOAD dialog. You can even just drag your EasyGerb.ARX file from Windows Explorer to the Briefcase icon in the APPLOAD dialog.
2. Using the EasyGerb License Manager

The License Manager is a simple application used to activate EasyGerb. EasyGerb offers several licensing types, so please choose the setup instructions that best meet your license type:
- (2.1) Free Trial License (Single User)
- (2.2) Permanent (Single User)
- (2.3) Permanent (Multiple-Users up to 500 people)
- (2.4) Subscription (Numerical Cloud)
Feel free to contact us for assistance with any license questions.
2.1. Free Trial License (Single User)
Important: If you haven't done so yet, please request a free trial license of EasyGerb, https://www.numericalinnovations.com/collections/easygerb
- (1) Start EasyGerb for AutoCAD 2025.
- (2) Go to EasyGerb menu: Help | License Manager...
- (3) Enter your free trial activation code, create a unique password, and your email address.
- (4) Press button Activate Now
You will now have a free 7-day trial to fully evaluate the EasyGerb results.
2.2 Permanent (Single User)
- (1) Start EasyGerb for AutoCAD 2025.
- (2) Go to EasyGerb menu: Help | License Manager...
- (3) Enter your permanent activation code, create a unique password, and your email address.
- (4) Press button Activate Now
NOTE: When prompted create a unique password that you will remember. You will be asked for that password, in the event you need to transfer EasyGerb to another computer or re-install the software.
2.3 Permanent (Multiple-Users up to 500 people)
- (1) Start EasyGerb for AutoCAD 2025.
- (2) Go to EasyGerb menu: Help | License Manager...
- (3) Enter the permanent multi-user activation code, create a unique password, and your email address.
- (4) Press button Activate Now
- Your permanent license is now activated.
2.4 Subscription (Numerical Cloud)
- (1) Start EasyGerb for AutoCAD 2025.
- (2) Go to EasyGerb menu: Help | License Manager...
- (3) Enter the permanent multi-user activation code, create a unique password, and your email address.
- (4) Press button Activate Now
Your subscription license is now activated.
Common Questions:
- (1) I have forgotten my activation password. How do I retrieve it?
- (2) How do I move to another computer?
- (3) What is “lockout” mode?
- (4) Will your software still work if I upgrade my hardware or move it to a new computer?
- (5) How do I activate your software from behind a proxy server?
3. EasyGerb Inside AutoCAD - A Simple Example
- (1) Open File from examples folder: "PCB.DWG"
- (2) Start "EasyGerb".
- (3) Verify options, and for Output Settings select "Standard PCB".
- (4) Press OK to begin.
- (5) Select all Entities that you want to convert to Gerber
- (6) Right-click to begin gerber conversion with EasyGerb
When EasyGerb is finished, it will display a dialog with detailed information of the gerber files it has created.
---------
For another example, try using "Chemical_Milling.dwg" from the same Examples folder.
- (1) Open File from examples folder: "Chemical_Milling.dwg"
- (2) Start "EasyGerb".
- (3) Verify options, and for Output Settings select "RF-Flex PCB, Chem Milling".
- (4) Press OK to begin.
- (5) Select all Entities that you want to convert to Gerber
- (6) Right-click to begin gerber conversion with EasyGerb
4. Getting Additional Help
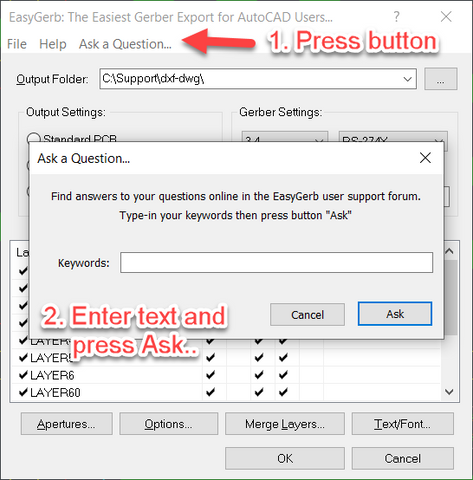
The EasyGerb Ask for Help box, allows anyone to type in a question (or keywords). EasyGerb will search 1000's of posts to quickly find answers. This is a resource that has been part of our software since day one, but not everyone is aware of this feature.
View the tutorial movie below showing how easy and fast it is to find answers to your questions:
Need more? Visit the Numerical Innovations - Help Center for hundreds of related topics and helpful articles. Get in contact with our engineering team: Open a Support Ticket
5. Numerical Cloud (Monthly Subscription for EasyGerb)
Many people use our popular Numerical Cloud subscription for a temporary and cost-effective solution. Why wait? Sign up now and instantly get your registered license key. Click below for more information about Numerical Cloud:
6. Setup drill files to export for NC Drill
To export a Drill layer using EasyGerb, please make sure you have the following:
- A Specific Layer in AutoCAD that contains drill holes; Circle entities work the best. Note: If you have non plated holes, we recommend placing those on a separate layer.
- When running EasyGerb, check the layer option DRL. http://numerical-help-guide.s3.amazonaws.com/easygerbv5/HTML/drl_export_drill_file.htm
Press Ok to begin the EasyGerb translation, and afterwards you'll see additional files with *.drl extension. These are your drill files.
Here's some general guideline rules:
https://numericalinnovations.freshdesk.com/support/discussions/topics/14000005068
7. Create a clear object inside of another object (i.e Composite layer)
To create the clear objects inside of another object, you will need to place the clear objects on a separate layer and then merge. This is called creating a composite gerber layer, and I have provided a movie tutorial showing how to perform this step:

